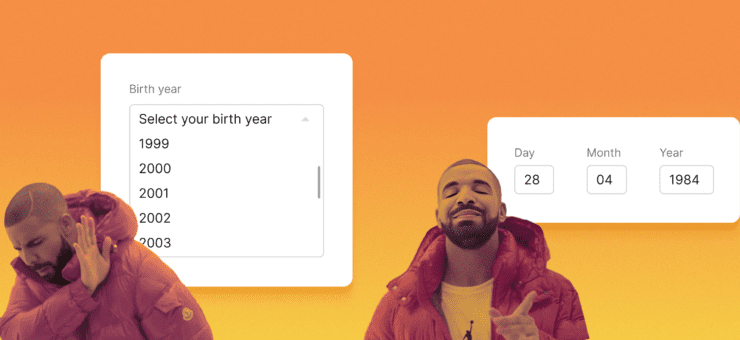Tooltips help users understand unknown or unfamiliar objects that aren’t described directly in the user interface. They are a powerful way to simplify a UI — provide information users need when they need it, with minimal effort on their part, and help app developers use screen space more effectively (reduce screen clutter).

A tooltip is a small pop-up window that labels the unlabeled control being pointed to, such as unlabeled toolbar controls or command buttons. Image credit: Dribbble
How It Works
Tooltips are displayed automatically when users hover the pointer over an object, and removed when users click the control or move the mouse, or when the tip times out.

Image credit: codemyui
Alternatively, tooltip can be caused by focusing on an element with a keyboard (usually the tab key).
To Tooltip or Not To Tooltip
When To Use Tooltip
- Control doesn’t have a text label. If a button, label, or icon has little to no descriptive text or needs some short explanation, then a tooltip works well for this — toolbar controls and command buttons with graphic labels should have tooltips.
>

Toolbar’s elements in text editor have tooltips.
- Control benefits from a supplemental description or further information. Tooltips can be a form of progressive disclosure controls, eliminating the need always to have descriptive text on screen. However, the text must be supplemental — that is, not essential to the primary tasks. If it’s essential, put it directly in the UI so that users don’t have to discover or hunt for it.

Tooltip that appears over a file on the desktop and provides a detailed information about the file
- Rarely used features or features that can be interpreted differently. Tooltips work good for rarely used features users tend to forget about and context-specific features.

StackExchange app. If we didn’t have tooltips on all these up & down arrows next to each answer, some people might think they’re for scrolling.
Avoid Using Tooltip
Perhaps the most important rule to follow is to never use tips as a substitute for good design. If a button, or other object requires users to keep checking a tip to understand it, the design is bad. Fix the design instead.
Also you shouldn’t use tooltips in following situations:
- When users need to interact with the tip’s content. Users can’t interact with tip’s content because moving the mouse makes them disappear.
- When users run your app or site on a mobile device. Because tooltips fails to translate well on touch devices. Yes, you can design tooltip to be activated upon touch, but it’s not the most predictable interaction for your users. If you need more information for a certain control use a dotted underline to make it clear that the user can interact with the work but to set it apart from a link.

Good Tooltip Design
Good tooltip has the following properties:
Easily discoverable
The problem with tooltips is that they lack visual clues —there’s simply no visual clue, such as pointer change, that indicates that an object has a tooltip. But users still have to know that an object has a tip, either through past experience or by experimentation.
You can improve discoverability by using tips consistently, which in turn fosters predictability. If you provide tips for some objects, you should provide them for all similar objects for which users are likely to want supplemental information. Sometimes doing so can be challenging, because you must also make sure that the tips are helpful and not obvious.
Provides appropriate information
Good tooltip contains concise and helpful information:
-
- The pop-up windows used by tips are perfect for short sentences and sentence fragments, as well as formatted text.

Don’t: Large blocks of text are difficult to read and overwhelming. Image credit: Microsoft

Do: Formatted text is much easier to read and scan. Image credit: Microsoft
- Tip text must be informative. It shouldn’t be obvious or just repeat what is already on the screen. If the text you use in a tooltip is a redundant rehash of the label, then it’s pointless.

This tooltip isn’t helpful for your users.
Contains static information
Users don’t expect tooltips to change from one instance to the next, so they are unlikely to notice changes in dynamic content, such as status information.
However, there’s exception for this rule — notification area icons. These icons communicate status, and there is no other screen space available for status text.
Tooltips give status information for notification area icons.
Has an appropriate placement
Tooltips should be placed near the object being hovered, usually at the pointer’s tail or head if possible. However, they should never be placed in a way that interferes with what the user is doing by obscuring the object of interest.

Don’t: cover the object the user is about to view or interact with.

Do: Always place the tip on the side of the object, even if that requires separation between the pointer and the tip.
Conclusion
Tooltips are useful. Design discoverable tooltips that display concise, helpful, static, supplemental information in the appropriate place at the appropriate time.
About the Author: Nick Babich is a software developer and author of a blog dedicated to usability