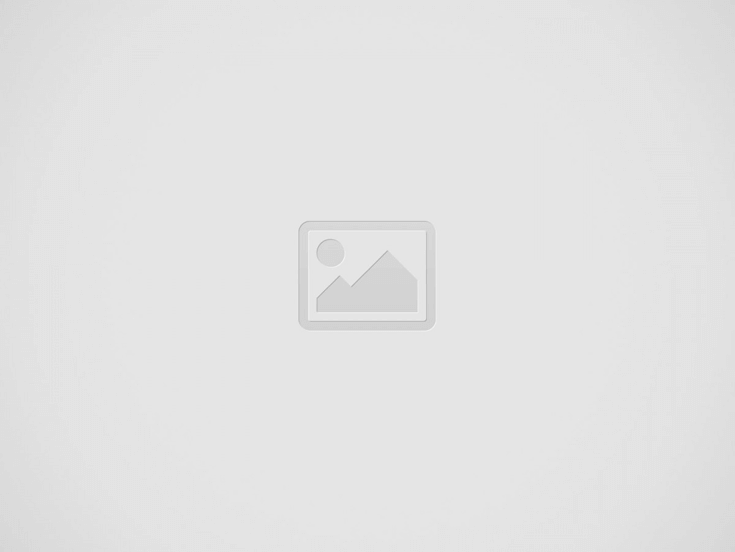

Over recent years, infographics have become a popular tool to share information and data with audiences. Leveraging strong visuals and concise text, infographics have the ability to condense large amounts of information into easy-to-absorb content, which contributes to their popularity.
Anyone who has looked at infographics will have noticed that one of the kinds of visuals that they heavily employ are icons. Whether to share information or statistics, icons are used in a variety of powerful ways to give context to the message in the infographics.
Many marketers and designers interested in creating strong graphics will be using infographic templates, which are usually available with their own set of icons. Adapting these icons to fit the message is an extremely important part of the customization process. Using the right icons can make a massive difference to how your infographic is received. Conversely, employing the wrong kinds of icons will jeopardize your message and the intent behind putting so much time and effort into creating an infographic.
To ensure that you make the most of the icons available to you, follow this guide on how to use icons in infographics.
Visual marketing has been shown to work well with social media, particularly infographics which are excellent material for viral social content. With social media users being so busy and generally skimming through the content they encounter, the icons that you use need to be attractive and distinctive.
One of the ways to make your icons stand out is by using strong backgrounds. Icons that are placed directly on an infographic have the tendency of being lost and add little in the way of aesthetic value to your design, as you can see in the example below.
Contrasting background color can make the icon look distinctive, adding context to the information it is related to. Look at how a simple circular, black background makes the icons in below image so much clearer to see.
The addition of the background not only draws the eye of the reader but makes the icon far more discernible from the background.
You can also choose different shapes to make your icons stand out. This is especially true when you are using groups of icons in a particular section. Using circular backgrounds for all icons pertaining to one data set will make your information far easier to read than a variety of different shapes. With consistent colors and shapes, you can make your icons more discernible, adding much more context to your graphics.
When employing icons, it can be tempting to make them larger so as to be more noticeable. An infographic is essentially visual, so why not make the most visual elements of the graphic easier to see? However, that isn’t the best way to design an eye-catching infographic.
Small icons that are proportionate to the text are a much better way to layout your design. Your icons need to relate to your text without overshadowing it or being lost in it. If you have too much white space around your icons, it is a sign that the icon is too small. Too little white space will make your infographic look crowded and hard to read.
The below infographics showcase how icon size adds to readability. The top example has small icons that are hard to see and add little value to the overall chart. Whereas, the bottom infographic has icons that are proportionate to the text and headings which makes it easy to read and adds context to the information.
Another aspect of icon sizes that you need to keep in mind is consistency. All the icons you use within a single infographic should be the same size. Varying shapes will make your infographic look clumsy and unattractive, which will undoubtedly lead your readers away.
In the above example, the icons are all different sizes, which will be discernible to your reader. There is no flow nor any context for the varying sizes. Instead, the graphic looks uneven and unfocused.
Most infographic templates will have standardized sizes for the icons it features. It is best not to fiddle with the sizes and shapes of the icons too much—instead, use the replace icon feature that will allow you to change the icons in the template with one of your choice, without any change to the size.
Icons are generally used to give context to the information in your infographic. And while by themselves the icons can speak volumes for the message you are trying to convey, a well-worded headline or label can work much better to establish that context.
Using a timeline maker, we created two versions of an infographic on key dates. The icons in the graphic on the left fail to make any impression or give any context because of the lack of labels. Contrast it with the graphic on the right, which makes much more sense because of the addition of the labels.
With the judicious use of labels, icons can add so much more to an infographic, making it more readable and clarifying the information contained within the infographic.
As with the use of icons with labels, icons should also be paired with the text in infographics. For instance, if your infographic is about a deep topic like high poverty rates, you will want to use monochrome icons to convey the seriousness of the subject matter, instead of colorful cartoon icons.
Look at the different icons used in the infographic example below. On the left, the icons are more colorful and youthful, which would seem to be the appropriate choice considering the subject matter revolves around children. But this infographic is about child labor in agriculture—the colorful icons are completely out of place with such a topic.
On the right, you can see a limited color palette and simplistic icons that drive home the point of the infographic more forcefully.
Not only are the icons on the right consistency in style and appearance, but they are also more relevant to the text they accompany. While choosing icons for your infographic, you should keep in mind what message you are trying to convey, as that will inform your aesthetic.
Icons are an excellent way to organize the sections of your infographic to enhance readability and encourage the movement of your reader’s eye. This is especially true of longer infographics which include a number of sections and a lot of information.
Icons essentially act like bullet points and paragraph breaks so readers aren’t faced with blocks of text with no context. Remember, readers don’t have much time to absorb content and will likely skim over your graphics, no matter how attractive they are. To ensure that your readers are drawn to the content you have created, you should employ icons to organize your graphic.
In the example on the left below, despite the demarcations, the text appears as blocks with no context and no flow. Whereas the one on the right is much more readable because the icons are demarcating the sections more clearly.
By using icons to organize the various areas of your infographic, you make it easier for your audience to read the information.
Icons with color can make your infographic pop and look very attractive, but as we mentioned in the section about pairing text and icons, the colors you choose need to have some relevance to the content.
For example, the icon colors you choose should be related to your brand. If your brand logo is red, but your icons are all blue, people viewing the infographic will be confused about whose graphic they are looking at.
You also don’t want to overuse color—though it can be attractive, an overabundance of color can make your graphics look unprofessional. In the example below, look at how the colorful icons overshadow the serious message of water wastage in the infographic.
Compare it to the revised infographic which uses monochrome icons that effectively convey the message and how dire human apathy to water wastage is.
Colors should complement your infographic’s message, not overwhelm it, which is why you need to be judicious in your choice of colors for your icons.
Using icons in your infographic will give it added context and make it far easier to read for your audience. By following these simple tips about icon usage in infographics, you can make a meaningful impact on your readers. The key is to be consistent in your icon use and to make it stand out without letting it overwhelm your design.
About the author: Ronita Mohan is a content marketer at Venngage, the online infographic, and design platform. Ronita is interested in a variety of topics with regards to digital marketing, visual content, and online engagement, which she enjoys researching and writing about. You can follow Venngage on Twitter.
Learn how to use icons on landing pages, check the guide to infographics and review the big library of free icons in various design styles
This is where we place all the possible blocks that we use for our articles…
Creating illustrations for a children’s book is challenging, especially if you're not an artist. Learn…
Nostalgic typefaces are trendy and more varied than ever. Discover the story behind vintage typography…
Curious about the diverse world of nostalgic fonts? Keep reading to explore typography from the…
Check out arrow icons in different aesthetics and get some inspiration on how to implement…
Step-by-step tutorial on generating AI illustrations for the online school landing page design.
This website uses cookies.