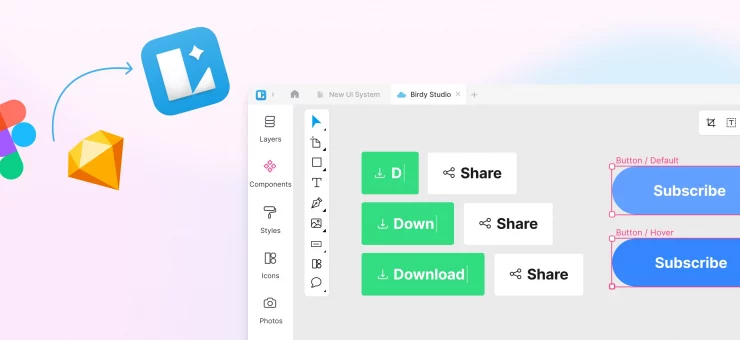Check the simple video tutorial showing how to make a cool Christmas t-shirt and meet your winter holidays in style.
Hi I’m Margarita. I’m a designer at Icons8.com. Winter is coming and Christmas is so soon. If you want to make a cool gift for your friends or maybe yourself, I will show you an easy way to make a Christmas t-shirt pattern in just a few minutes. In my work, when I’m making something new, I start from gathering inspiration. You can find a lot of good examples of Christmas patterns on Dribble or Pinterest.
The next thing to decide for your t-shirt pattern is color. You can also search for some good pallets. I prefer to use red, white, and green, because I feel that it gives the most festive mood to Christmas images. When you’re making your pattern, try not to make it over-complicated, without two small details. Otherwise it will be noisy, so keep it clean and neat. Try to use as little color as possible. It’s also good to use the color of the t-shirt itself.
When you are deciding the composition, think of the images that associate with Christmas for you. It’s not necessarily the classic pattern, it can be made even of Star Wars images. So it’s up to you and your fantasy and make some sketches.
When you go to illustrator, click on new file and set the size. I will set a 1000 pixels and 1,500 so the resolution will be high enough for printing. First of all, I create a rectangle the same size as the artboard and colored it in red. This is because I want to print a white pattern on a red T-shirt. Now I’m creating a horizontal line by holding shift and I want it to consist of little squares, so I create a small square. Just for a moment, I color it in the green. Now open the brushes panel and drag and drop the little square to it. Then choose the pattern brush option and click okay. You can see a window where you can set the preferences for the newly made brush. I’m going to set the spacing at 100% so that the space between the squares will be the same as the squares themselves. Now I’m going to check each tile. I want to
choose four corner tiles out over the lot option.
In Section Feet, I choose add space to fit so that the squares won’t be stretched. In the colorization section, I click on the eyedropper and choose the white color somewhere in the window and then go to method and choose hue shift so that the little squares in this brush will be a white color. Then click okay. Now I select the straight line and choose the Ulimate brush. I want this line to be in a form of the exact. So we go to effect, distort, and transform and choose the exact. You can play around with the preferences. Once you find the best ones for this line, click okay. If you want to have little squares or separate objects, you can go to object and expand the appearance. I am going to leave this line for now. I select the little square I made before by holding shift, I turn it for 45 degrees, then change the color to white. Then holding alt and shift, I make a copy of the square on the other side of the artwork.
You now isolate both of them and then blend. I then click on one of them and then the other. As a result, several squares will appear between them. Double-click on the blend tool and open the preferences window. Click on preview and here you can adjust the steps. This means you can select how many squares will appear between the initial ones. Let’s say 15 for now. I am going to adjust a little bit the zig zag line and delete the little squares that I don’t need. Then by holding alt and shift I drag downwards and holding shift to turn it around.
In order to add some more complicated images, I’m going to use desktop because it allows me to drag-and-drop ready-made icons right into illustrator. I choose the white color on the upper panel. To see some Christmas icons, I go to the holidays category. I do already know that I want icons to be in material style so I click on it, Here you can choose the format and size of the icon and then you can drag and drop it to the illustrator window. Now just copy and paste the icons to the main file and just make a pattern out of them. You can adjust their size. I also adjust spacing between the icons by holding and shift. Then copy the elements and find a good place for them. There should be repeating elements in the pattern. It seems like this pattern need some more images. I feel like adding some snowflakes. I am going to search for a snowflake icon of a different style and then I drag and drop the snowflake to illustrator and copy and paste it to the main file.
I see that it is made of lines with a certain stroke. For better scaling, I go to the object and expand. This snowflake is going to be a little bit smaller. It will be 72 pixels. I’m going to align right to the center of the little diamond. To drive it and use the line, I’m going to again create a line of snowflakes. If you want separated snowflakes, you can go to the object and expand. There will be another line of snowflakes in this Pattern. So I’m taking the same snowflake, making it two times smaller, and placing it under the bottoms. I’m adjusting the position of the two snowflakes on the edges and again selecting them both. By using the blend tool, I create a line of the same snowflakes.
Adjust the position of the weak part of the pattern as it grows so it doesn’t look like it sticks to the edges. Now I want to create an area filled with tiny diamonds, even smaller than in line and zigzag. They create a really small white square by holding shift, rotated 45 degrees, I leave them really small. Now make another square, let’s say with a side of one hundred pixels, and make it have only a stroke, not a few. Now place little diamonds in each corner of the big square and one more in the center of it.
Now make the stroke of the big square invisible and open the swatches panel. Select all the little diamonds and the invisible square and drag them to the swatches panel. When the window with the pattern options is opened, you can set the size of the pattern just the same as the size of the invisible square. It will be one hundred pixels on each side. Click on the button that delivered the initial diamond square and create another rectangle. Then fill it with the newly made pattern in the swatches panel and make the stroke of the rectangle invisible.
You can also add some text to the short one. It can be simply two words, Merry Christmas. I’m going to put it in the middle of the pattern. Maybe just a little smaller. Okay, now we double-click on the rectangle filled with little diamonds and go to object expand. Now I want to delete all the invisible squares so I select some of them in the menu. I go to select the same appearance. Every invisible rectangle in this pattern is selected and you need to isolate them all.
Now go to your direct selection tool and delete all the tiny diamonds that go out of the edges or interfere with a text. When working with the text, sometimes you will need to adjust the spacing between the lines so the text and little diamonds look well together. Looks like I need to adjust the spacing some more. Also, you can delete one more diamond if you want to use a short color as a background. You will have to delete the background shape in your illustrator file for now. I’m just going to create a new layer at the bottom, place the red rectangle on it, and make it invisible.
Not all the print shops have the same software installed so sometimes it’s better to save the file for several months if possible. I am going to save it in Adobe Illustrator SVG EPS. I will also export the file to be in jail for months, so I’m going to see how the pattern will work on my short open mock-up in the shop. Most of them are allowed to recover the t-shirt itself, so what I’m going to do is to color it in right now. Like in most of the markups, you have to just double-click on the layer. Then in this file, I delete all of the previous artwork and simply drag and drop in my PNG file and save it. After that, I go to the initial file, and I can already see my design applied to a shirt. You can also play with different colors or patterns and t-shirts. I hope you enjoyed the video and I hope you get a really cool t-shirt. I wish you good luck and bye.