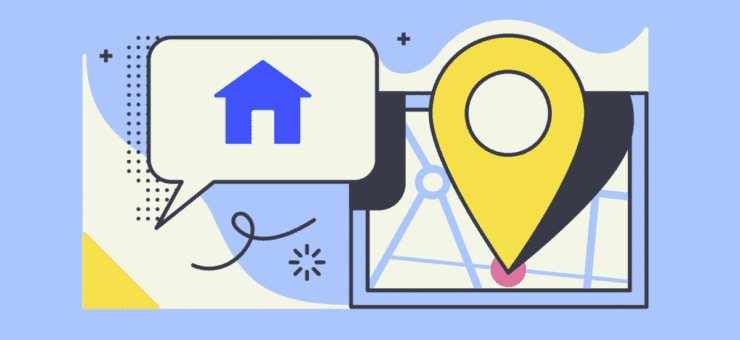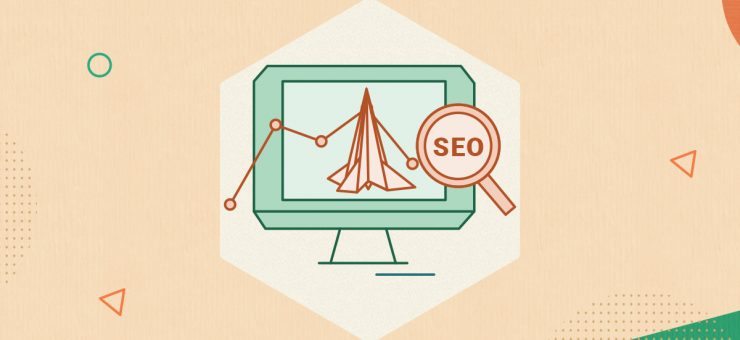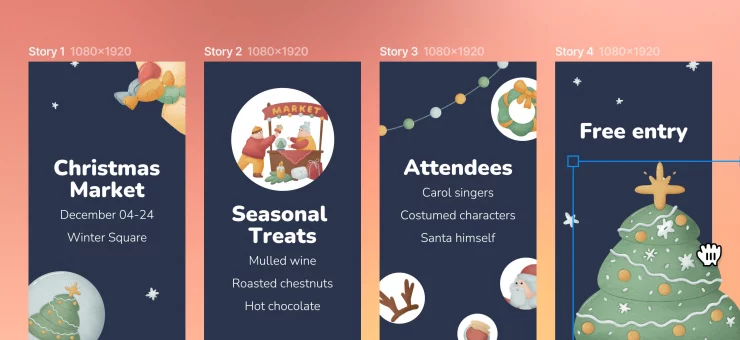Are you preparing for Black Friday campaigns for your company or brand? Here we’ve made a simple tutorial on how to make a Black Friday banner for Twitter posts in our free design software, Lunacy. Check and try!
Recently we shared simple tutorials on how to make custom Instagram images, Facebook banners, Halloween banners, and memes in Lunacy. Today, we are up to share another simple guide by Icons8 designer Margarita: learn how to make a custom banner for a Twitter post devoted to Black Friday and share a piece of fun and style with your friends or readers on social networks. You can use the software even if you have zero design background. What’s more, Lunacy has a huge library of built-in design assets such as photos, icons, and vector illustrations, so in most cases, you won’t need to get distracted to find them elsewhere. Check the set of simple steps that will allow you to create a Twitter banner in no time with our free picture editor.
So, let’s get started. Here’s the banner we wanted to get.
Download project for Lunacy
And here’s how to make it, step by step.
1. Create a new project. Choose an artboard for Twitter Post in the right panel. Zoom out by holding Ctrl (Cmd) and scrolling the mouse wheel.
2. Now we will find an image for the background. Click on the search field in the right panel to see the drop-down menu.
3. Select the line Background.
4. Find a texture that you like and click it.
5. Stretch it all over the artboard.
6. Select the Rectangle Tool.
7. Draw the rectangle exactly the same size as the artboard.
8. Click on the color swatch in the right panel to recolor it.
9. Choose the white color (FFFFFF).
10. On the top of the right panel change the size of the white rectangle. In order to do so, click on the text field next to H and type “-100” after the numbers that are already there. Then press Enter. Do the same for the text field next to W.
11. Align the rectangle to the center of the artboard using buttons on the top of the right panel.
12. Create the second rectangle using shortcut Ctrl (Cmd) + C, Ctrl (Cmd) + V on your keyboard.
13. Change the size of it using the numbers at the top of the right panel again. First, click on the text field next to W and type “+20” after the numbers that are already there. Then press Enter.
14. Then type “+20” after the numbers at the text field next to H. Press Enter.
15. Align the second rectangle to the center of the artboard using buttons on the top of the right panel.
16. Remove the fill of the second rectangle using the button in the right panel.
17. Add the stroke to it in the same panel.
18. Increase the stroke width.
19. Click on the color swatch.
20. Recolor the stroke to white (FFFFFF).
21. Select the Text tool in the left panel.
22. Draw the text frame on the artboard.
23. Type in the text and adjust font and size in the right panel.
24. Align the title to the center of the text frame by clicking on the button in the right panel.
25. Then align the whole text frame to the center of the artboard on the top of the right panel.
26. Select Line Tool.
27. Draw a line across the composition. Hold Shift in order to make it perfectly horizontal.
28. Increase the stroke width in the right panel.
29. Click on the color swatch.
30. Pick the eyedropper and choose a color from the texture that would be dark enough to be visible on white.
31. Select the Text tool in the left panel.
32. Draw the second text frame on the artboard.
33. Type in the text and adjust font and size in the right panel.
34. Click on the color swatch to recolor it. Use the eyedropper to pick a color from the texture.
35. Recolor the big title too.
36. Select both text frames and the line, align everything to the center of the artboard using the button on the top of the right panel.
37. Make the final adjustments. Tweak the size and positioning of the elements until you are happy with the result.
38. Select all the artwork by pressing Ctrl (Cmd) + A on your keyboard. Then click on the plus button next to Make Exportable in the right panel.
39. Finally, click on the Export Selected button and save your picture.
Download project for Lunacy
That’s it!
Be ready for Black Friday by using the flow shown above! Make any custom designs and cool images with Lunacy for your posts on any social network; it can be effectively used as a free banner maker or image editor. What makes it different from basic online image makers is:
- the ability to work offline
- the direct access to the huge libraries of photo and graphic content integrated into the editor
- the much wider variety of options to play with fonts, sizes, and combinations.
The guide can be helpful for social media managers, content makers, bloggers, writers, educators, and just any people who share their experiences, fun, and lifestyle to the world via social networks. Feel yourself a designer even if you’ve never tried it before!
Also, welcome to the collections of stylish shopping clipart and ecommerce icons in different styles.
Got any questions? Welcome to the comments here. And don’t miss new tutorials on how to design in Lunacy graphic design software, they are coming soon!
About the author: Margarita Ivanchikova is one of the lead designers for Icons8, who finds time to not only create icons, illustrations, and animations but also share her experience with other designers in tutorials and guides. Check her video tutorials on morphing graphics in After Effects and making animated icons in After Effects.