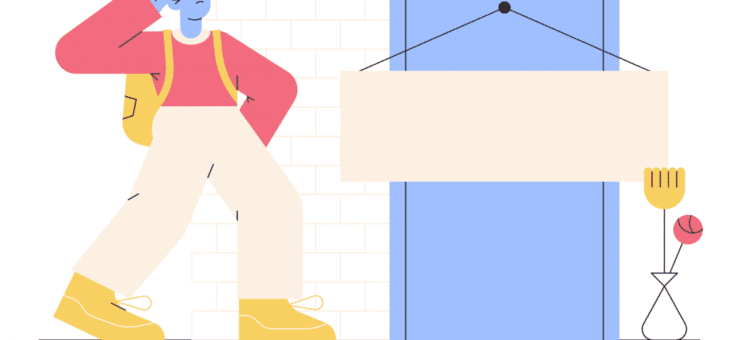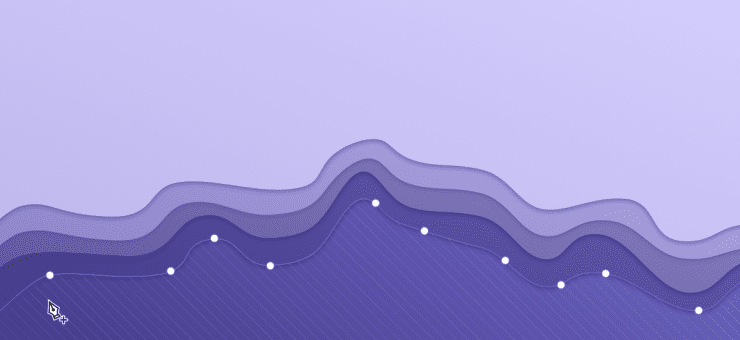Are you wondering how to remove background from logo? Are you looking for easy-to-use tools to help you remove logo background? In this guide, we’ll share simple and effective methods on how to make a logo transparent.
Table of contents
- How to make a logo transparent with Icons8 Background Remover
- How to remove background of a logo in Photoshop
- All your logo FAQs answered
How to make a logo transparent with Icons8 Background Remover
Icons8 Background Remover is your next logo background removal buddy!
It’s an online tool that can handle various logo complexities. Icons8 Background Remover does all the work without losing quality.
Get your accurate logo borders on a transparent background in 5–10 seconds. Just a few clicks, and it’s done.
Let’s see how it works:
1. Go to the Icons8 Background Remover and upload your logo.
2. The tool will automatically remove its background.
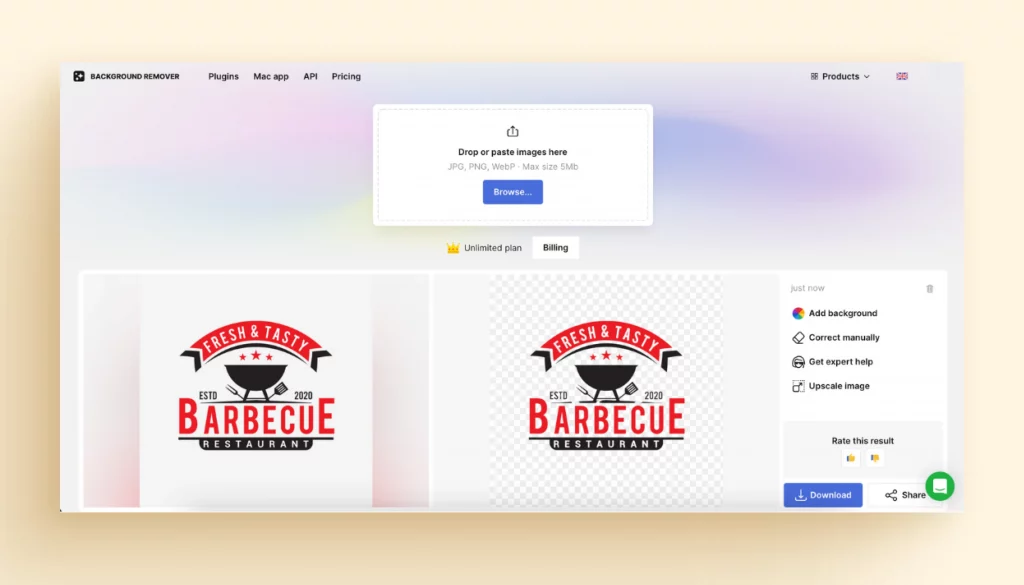
3. You can set a new background color or image to your logo right in Icons8.
4. Once you’ve finished, download your image.
How to remove background from logo in Adobe Photoshop 2023
This method isn’t as quick as the Icons8 Background Remover process. But it’s still an easy way to cut out the logo if you are used to doing all image manipulations in Photoshop.
Note that it works best only when you want to remove a white or solid-color background from a logo.
1. Unlock the image and select it in the Layers panel.
2. Right-click on your image layer and click Duplicate Layer. Click the eye icon next to a layer to turn the original layer off. You’ll work on the duplicated layer.
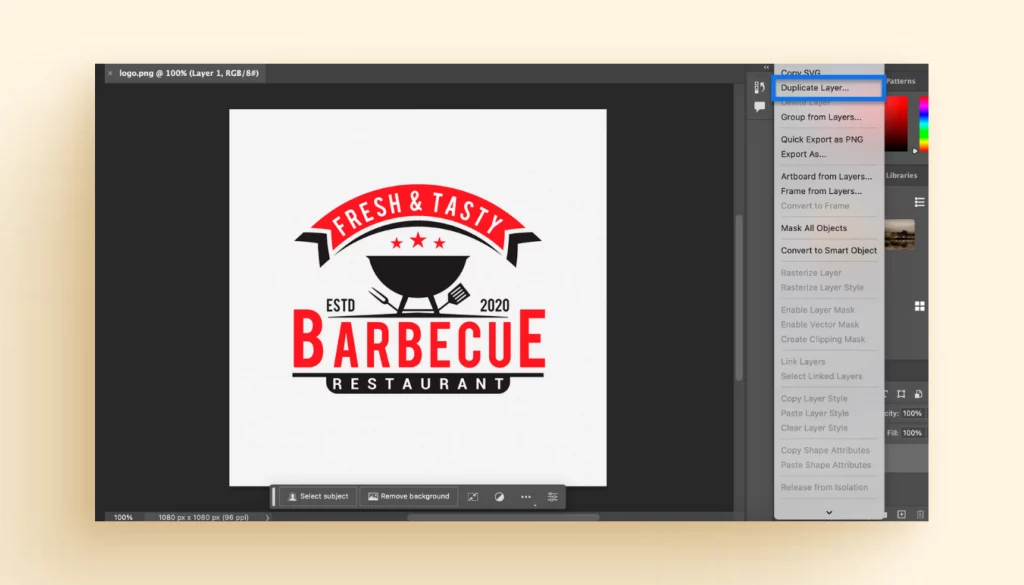
3. Select the Magic Wand Tool from the left-hand toolbar. It’s inside the Object Selection Tool (looks like a cursor over a square).
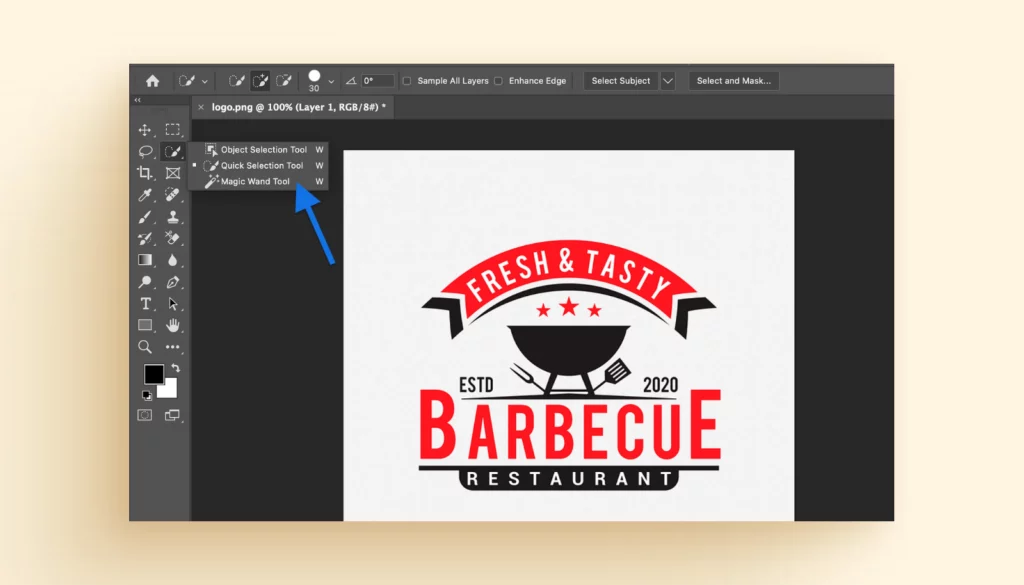
4. Right-click on the background to select it. To edit a selection, use Add to selection or Subtract from selection options from the top left menu (looks like a pair of overlapping squares).
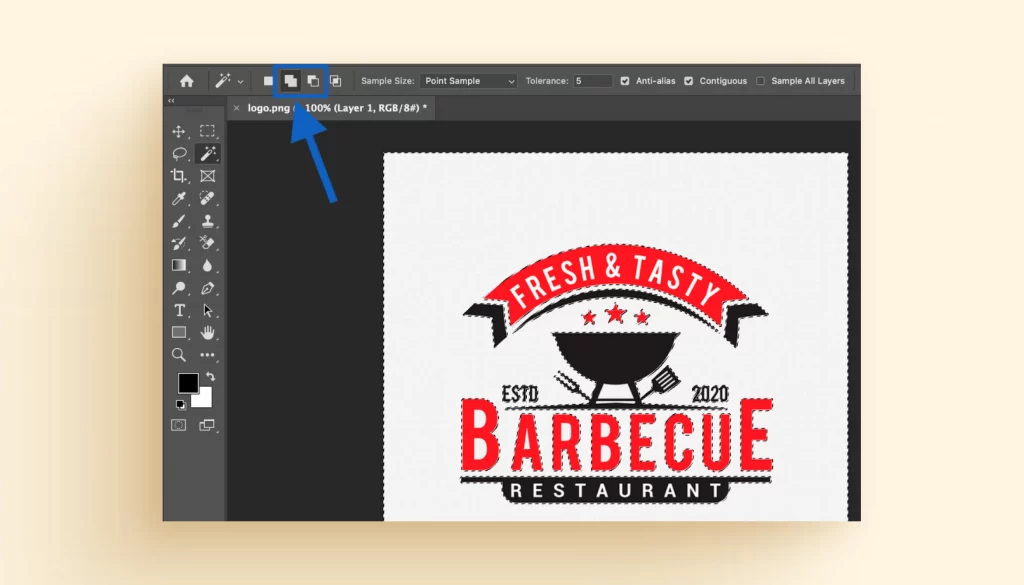
5. Go to the menu below the image, and click Create mask from selection (looks like a rectangle with a circle in the middle).

6. If Photoshop removed an object instead of the background, go to the Select menu at the top, and choose Select and Mask. In the Properties menu at the right-hand toolbar, click Invert.
7. Save your image in a PNG format.
You can check out a YouTube tutorial by Brendan Williams on this method.
All your logo FAQs answered
Which file format should I use for the logo?
Different logo file formats have their own best uses.
Choosing the right format is important to make your logo look consistent on different platforms.
- PNG is the best and only format for a logo with no background. Good news: Icons8 Background Remover and Photoshop automatically save your logo in PNG format.
- JPG, JPEG, or SVG is ideal for digital use and web applications. So, if you will add a new background to your logo, consider one of these formats.
- EPS and PDF are commonly used for print.
Can I convert a JPG or JPEG logo to a PNG with transparency?
Converting a JPG or JPEG to a PNG with transparency is impossible without editing the logo. JPG and JPEG don’t support that checkered background. So, you need to remove the background and save the logo as a transparent PNG using Icons8 Background Remover or Photoshop.
Can I use any logo I find online for my own purposes?
If you downloaded it from royalty-free image websites like Unsplash, Pixabay, and Wikimedia Commons, there is no need to worry. You can use that logo in personal and commercial projects and edit it if you provide proper attribution.
If you found YouTube, Facebook, or another company’s logo on the web, removed its background, and want to use that transparent YouTube logo in your project, hold on. It’s a big no-no.
A person or a company creates any logo’s image on the web, and they may control how it is used. So, check the image copyright before using and editing it:
- Find the source. Go to the image source and look for author credit. If it was obtained from a specific website or photographer, follow the attribution link and check the image copyright. Contact the website’s owner if you can’t find information about the author or copyright.
- Look for copyright symbols. Check the image for copyright symbols (©) or watermarks that show usage rights.
- Make a reverse image search. You can do it via Google Images or similar tools. This will help you find the original image source and relevant copyright information.
Have you found the copyright information? Follow the license rules.
If you can’t find the copyright information, don’t risk it. Instead, explore the variety of royalty-free logos on our website. Or look for the logo images on websites with clear copyright information, like Unsplash, Pixabay, or Wikimedia Commons.
What happens if I use a copyrighted logo without permission?
Using a copyrighted logo without permission can cause a variety of troubles:
- Copyright owners can seek compensation for damages caused by illegal image use.
- It can have negative financial and legal effects on your business.
- Unauthorized usage can harm your reputation and credibility.
Respect intellectual property rights to avoid any trouble and support ethical practices.
So, choose the best tool for you, and start doing logo magic. If you’re a Photoshop fan, get with it. For a hassle-free way to remove logo backgrounds, use Icons8 Background Remover.
And don’t forget about copyright issues and the proper format for your logo.
Also, check top 5 background removal services, and how to remove checkered background from image.